インストールとトラブルシューティングガイド
Idena のコミュニティ メンバーである @rioda 氏が開発した idena.site に、ステップバイステップの Idena インストール ガイドがあります。
答えが見つかりませんか? info@idena.ioまでメールでお問い合わせください。
イデナのインストール
- デスクトップにイデナ(Idena)フォルダを作成し、ノードを実行する
- 最新のIdena nodeをダウンロード: idena-node-mac-x.xx.x
- ダウンロードしたファイルを、新たに作成したイデナ(Idena)フォルダに移動
- ターミナル(Terminal)を開く
- cdと入力してIdenaフォルダに切り替え:
- chmod +xコマンドを入力して、ファイルを実行可能な状態にする:
- ノードを実行:
cd ~/Desktop/Idena
chmod +x idena-node-mac-x.xx.x
./idena-node-mac-x.xx.x
- 最新のIdena Clientをダウンロードし、インストールする
- 通常のアプリとしてイデナを開く
- macOSが正体不明の開発者を訴えている場合は、macOSユーザーガイドに従ってください
秘密鍵は、ノードを初めて起動したときに自動的に生成されます。秘密鍵は、ノードが置かれているディレクトリの中にあります。
MacOS (組み込み内蔵ノード)cd ~/Library/Application\ Support/Idena/node/datadir/nodekey/
open .
%appdata%/Idena/node/datadir/keystore/nodekey
~/.config/Idena/node/datadir/keystore
./datadir/keystore/nodekey
現在のノードバージョンx.xx.xでは秘密鍵の暗号化がサポートされていないため、nodekeyファイルを安全にバックアップしてください。
既存のアドレスを持つノードを別のコンピュータで動作させるためには、ノードの秘密鍵のコピーを作成してください。秘密鍵のファイルは、ノードがあるディレクトリにあります。
./datadir/keystore/nodekey
nodekeyファイルを新しい場所にコピーし、ノードを再起動する
- Install npm
- github リポジトリからIdenaクライアントのソースコードを入手する
- 依存関係を:
- アプリを起動:
npm installnpm run startリモートサーバでのイデナノードの実行
Idenaノードを稼働させるための最小のVPS構成は以下の通り:
- Linux/x64
- 2 CPU core
- 2 Gb RAM
- 100 Gb HDD
- 100 Mbps uplink
1. VPSのポート設定の確認
他のピアが自分のノードを発見できるように、以下のポートを開く:
40405
イデナノードのRPCは、デフォルトで9009ポートで動作しています。9009ポートが閉じていることを確認してください。ノードにリモートで接続したい場合は、トンネル接続を使用してください。
2. プライベートIPアドレスのスキャンを無効にする
ノードが置かれているのと同じフォルダに、以下の設定ファイルを作成します(ダウンロード例:config.json):
{ "IpfsConf": { "Profile": "server" } }--configパラメータを指定してノードを実行します。
idena-node-linux-x.xx.x --config=config.json3. 詳細はこちら
Idenaのコミュニティメンバーである@realRiodaが提供するチュートリアルをhttps://idena.site/faq_tutorials...でご覧ください
1. トンネル接続の確立(PuTTyを使用)
- ローカルコンピュータにPuTTYをインストールする
- 以下のトンネル構成で、PuTTYを使ってサーバーに接続:
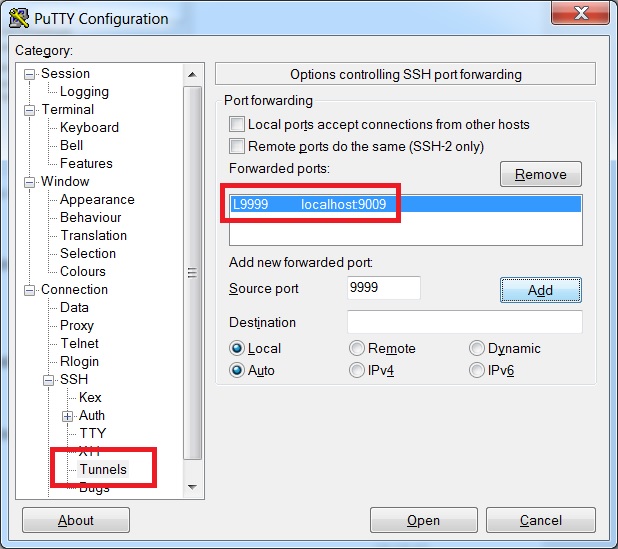
PuTTYのトンネル接続設定
sshの使い方
sshを使ってトンネル接続することもできます:
ssh -L 9999:localhost:9009 YOUR_VPS_IP
2. イデナのノード接続パラメータの指定
- Idenaアプリの設定画面を開く
「リモートノードへの接続」のトグルを有効にする- リモートノードの接続アドレスを以下のように指定:
- セキュアな接続のためのノード api-key パラメータを指定します。
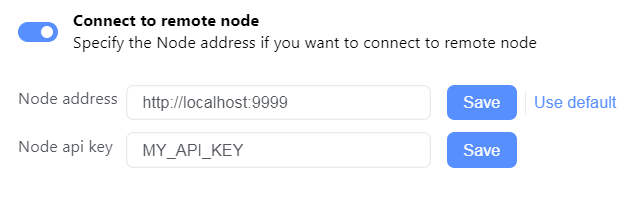
イデナのリモートノード接続設定
http://localhost:9999
Api-key can be found in the following flie:
./datadir/api.key
また、apikeyパラメータを使って、カスタムのapi-keyでノードを実行することもできます:
idena-node-linux-x.xx.x --apikey=MY_API_KEY
トラブルシューティング
プロファイルパラメータにlowpowerを指定してノードを実行します:
Windows
idena-node-win-x.xx.x.exe --profile=lowpower
macOS
./idena-node-mac-x.xx.x --profile=lowpower
cd ~/Library/Application\ Support/Idena/node/datadir/logs/
open .
%appdata%/Idena/node/datadir/logs/
~/.config/Idena/node/datadir/logs/
ログファイルは、Idenaノードがあるのと同じディレクトリにあります:
./datadir/logs/output.log
Windows
イデナクライアントのログファイルを探すには、Windowsのファイルエクスプローラーで以下のディレクトリを開きます:
%appdata%/Idena/Logs/
macOS
Idenaクライアントのログファイルを見つけるために、ターミナルで次のように入力:
cd ~/Library/Logs/Idenaopen .
